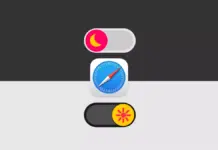Turn off Google Smart Lock on Facebook, Disable Google Smart Lock on Instagram, Disable Google Smart Lock on Android devices, Turn off Smart Lock, Deactivate Google Smart Lock in Chrome on PC or Laptop –
Google Smart Lock is a very useful feature in our devices. Using this feature, we don’t need to remember our passwords for different applications or websites, as Googles saves all your passwords and enters them automatically when you are signing in.
It also manages our passwords in the Chrome browser of our Laptop or PC and enters the passwords when we are trying to log in to that particular website or application.
But if you want to turn off Google Smart Lock on your Android device or on the Chrome browser of your Laptop or PC. Read the article till the end as we have listed the step-by-step guide to do it.
How to Turn off Google Smart Lock?
Many users don’t want to enable Google Smart Lock on their Android devices as it saves the account information of that platform including the password (like if you have multiple Facebook or Instagram accounts, Smart Lock saves the accounts and shows you at the time when you are logging in).
For the Laptop or PC, if a person has your computer login password they can access all the passwords you have saved in your Google Chrome.
Below are the steps by which you can disable Google Smart Lock.
On Android devices
All Android smartphones have the Google Smart Lock option. If enabled, it automatically detects the login details and signed you in on the application you opened like Instagram or Facebook, or Twitter.
Here’s how you can disable Smart Lock through your device’s settings.
1. Open your Phone’s Settings.
2. Go to Passwords & Security or Biometrics & Security.

3. Click on the Other security settings or Privacy option.
4. Here, click on the Trust Agents option.

5. If you can’t find it, you can directly search Trust Agents in the Settings search bar.
6. Now, disable the Google Smart Lock toggle.

Done, now it will not show the login details of the applications like Facebook or Instagram or Twitter or any other apps.
Further, you can also disable Google Smart Lock from the Google Chrome browser of your Android device. Here, we have listed all the steps to turn off Smart Lock on Chrome on your Android device.
- Open the Google Chrome application on your device.
- Click on the three-dots menu at the top and Select Settings.
- Now, select Passwords under the Basics category.
- Turn off the toggle for Save Passwords and Uncheck Auto Sign-in option.

Now, if you want to delete all your saved passwords. Here’s how you can do it.
- Open Google Chrome >> Tap three-dots menu >> Click on Settings >> Select Passwords.
- Here, under the Password category, you will see all your saved passwords.
- Tap on the individual entry for an website.
- Now, click on the delete (or trashcan) icon at the top.
On Laptop or PC
If you use Chrome browser and turn on Google Smart Lock to save the password. Below are the steps by which you can turn off Google Smart Lock in Chrome browser on your PC or Laptop.
- Open the Chrome application on your Laptop or PC.
- Click on the three-dots menu at the top and select Settings.
- Now, select Auto-fill at the sidebar and choose Passwords.
- Here, disable the toggle for Offer to Save passwords and Auto Sign-in option.

If you also want to delete your saved passwords. Below are the steps to delete it.
- Open Chrome >> Click on three-dots >> Choose Settings >> Auto-fill >> Passwords.
- Here, under saved passwords tap on three-dots menu after every entry.
- Now, a drop-down menu will open, Tap Remove to delete the saved password for that website.
You can also delete all your saved passwords by Clearing the browsing history of your browser. Here’s how you can clear your browsing history.
- Open Google Chrome >> Tap on three dots >> Select Settings.
- Choose Privacy and Security from the sidebar.
- Select Clear browsing data.
- In the advanced tab, enable the checkbox for Passwords and other sign-in data.
- Uncheck all other options if you don’t want to delete the history.
- After doing this, click on Clear Data option.
So, these are the ways by which you can Disable or Turn off Google Smart Lock on your Android device and on your PC or Laptop. We hope this will help you in disabling Smart Lock.
If you like the article and it helps you in disabling the smart lock, share it with your friends and family. Further, if you have any questions, do let us know in the comments below.
Stay Tuned for more informative articles and updates. Follow us on Twitter, Instagram, and Facebook for more amazing content.