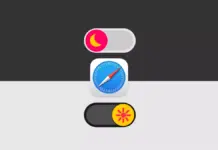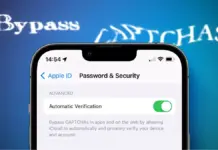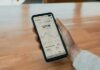export text messages from iPhone to pdf for free, how to save entire text conversations on iPhone, How To Save a Text Message Conversation On Your iPhone, Export a PDF of a Full Conversation Via Mac computer –
Nowadays every person knows about iPhone. Users of iPhones are increasing day by day because of their quality products. Keeping iPhone become a trend as people are ignoring its expenses as compared to its features.
Many times, we want to save a text message conversation on our iPhone but don’t know how to do it. Don’t worry, we got you covered.
So, if you are also one of those who want to save a text conversation on your iPhone, you just need to read the article till the end as we have listed the steps to do so.
Best Ways to Save a Text Message Conversation On iPhone
There is no official way to automatically save a text message conversation on your iPhone. However, there are some workarounds by which you can save an entire text conversation for later use.
In this article, we have listed some ways by which you can save an individual as well as the entire conversations on your device.
Take Screenshot
One of the first ways by which you can save a text message conversation for future use is to take a screenshot of the conversation you want to save. Here’s how you can do it.
- Head over to the part of the conversation you want to save.
- Press the Volume Up and Home (or side) button simultaneously on your device.
- Done, it will take the screenshot of the conversation and save it on your phone.
- Repeat these steps until you get all the parts of the conversation you want to save.
Share Conversation through the iMessage App
Another way to save a conversation is to share them through the iMessage app. However, this method will not include the timestamp. Here’s how you can share it through the iMessage app.
- Open the iMessage app on your iPhone.
- Now, open the conversation you want to save.
- Press and hold one of the messages (or text bubbles) in the conversation then select More from the given options.
- Here, select all the messages you want to share in order to save it.
- After selecting all the threads, click on the Share icon at the bottom right side of the screen.
- Now, a new message window will open with the selected messages. You can share it with a phone number or email address.
- Also, if you don’t want to share it, you can simply copy it and paste it into the Notes on your device.
Screen Record
If the conversation is too long then you can record the screen of your iPhone. Here’s how you can screen record your iPhone.
- Open Settings >> Control Center.
- Now, you will see the Screen Recorder option.
- If it’s not in the Included Controls then click on the ‘+’ icon before Screen Recording to add it to Control Center.
- Once added, open the conversation you want to save.
- Pull down the Control Center by swiping down from the top-right corner (if your iPhone has a home button, swipe up from the bottom edge of the screen).
- Tap on the Record button (which looks like a dark dot within the circle icon).
- Open the conversation and scroll through all the messages as you are reading it.
- Once completed, open the Control Centre again and click on the screen recording button to stop it.
Done, you have successfully saved the conversation as recorded on your device in the Photos app.
Export a PDF Via Mac
If you have a Mac computer and want to save an entire message Conversation on your system, follow the steps mentioned below.
- Open the iMessage App on your Mac computer.
- Click on the conversation you wish to save.
- Tap on the File at the top of the screen next to the Apple logo.
- Here, choose Print from the given options.
- At the bottom drop-down, choose Save as PDF instead of PDF which is set by default.
Done, it will save the PDF of the conversation. However, the images of the conversation will not be saved in this method.
Conclusion: Save a Text Message Conversation On Your iPhone
So, these are the ways by which you can save text messages or the entire conversation on your iPhone. We hope that the article helped you in doing so on your device.
For more articles and updates, do Follow us on Social Media now and be a member of the DailyTechByte family. Follow us on Twitter, Instagram, and Facebook for more amazing content.
There is no official way to automatically save an entire text conversation on iPhone. However, there are some workarounds by which you can easily save a text message conversation for later use.
You can permanently save a text conversation by either sending it to your email address or saving it to notes or taking screenshots of the whole conversation.
You can easily copy an entire text message conversation on your iPhone either by saving them to Notes or sending them to one of your email addresses or phone numbers.
Also Read:
How to Hide Apps on Your iPhone?
How to Lock WhatsApp on iPhone with Face ID or Password?