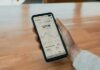Windows is a popular operating system developed and marked by Microsoft. Windows 11 is the latest major release Windows Operating System which is a successor to Windows 10 which was released previously back in 2015.
These days, users are facing mouse lags and stuttering issues on their Windows 10 or 11 operating systems. Hopefully, there are ways to fix the problem of slow mouse movements.
So, if you are also one of those who are facing the mouse lags or slow mouse movements on your Windows 11 or 10 system, read the article till the end as we have listed the ways to fix it.
How to Fix Slow Mouse Movements or Lags on Windows 10 or 11?
We have listed some troubleshoot methods by which you can fix the mouse lags or slow mouse movements problems on Windows 10 or 11 OS.
Adjust Mouse Pointer Speed to Fix Mouse Lags
Increasing mouse pointer speed also fixes the slow mouse movement as it is fixed to lower by default. Here’s how you increase the mouse pointer speed on your computer.
- Press Windows Key on your keyboard.
- Search for Mouse Settings and tap to open it.
- Adjust the slider for cursor speed or mouse pointer speed.
Turn off Mouse Pointer Trails to Fix Slow Mouse Movements
Some users have also reported lags or bugs on the mouse movement when they have enabled the pointer trails on their system. So, you need to disable this feature to fix the issue.
- Press Windows key on your keyboard.
- Search for Mouse Settings and open it.
- Click on Additional Mouse Settings and select Pointer Options tab at the top.
- Here, you will see a Display Pointer Trails option.
- Uncheck the box for Display Pointer Trails under Visibility option.
- After that, restart your system.
Turn off Scroll Inactive Feature of Windows
Windows have a feature of scrolling the inactive window on your screen using your mouse without gaining any focus. Some users have also reported mouse lags when this feature is turned on. So, you need to turn it off on your system, here’s how you can do it.
- Press Windows key on the keyboard.
- Search for Mouse Settings in the search bar and open it.
- Here, you will see a Scroll Inactive Windows when I over them option.
- Turn off the toggle for Scroll Inactive Windows to disable it.
Reinstall Mouse Driver to Fix Slow Mouse Movements
Uninstalling mouse drivers fixes most of the problems a user faced on their system with the mouse. Here’s how you can uninstall and reinstall the mouse drivers on your system.
- Press the Windows key on the keyboard.
- Type Device Manager in the search and open it.
- Click on the Mice and other pointing devices to expand it.
- Here, you will see the name of your mouse driver.
- Right-click on the driver and tap Uninstall Device.
- After doing this, restart your system.
- Once restarted, wait for a few minutes to allow Windows to automatically install the mouse drivers for your system.
Launch the Troubleshooter to Fix Mouse Lags
Windows have an in-built hardware and devices troubleshooter that identifies the problem and fixes it. Here’s how you can launch the troubleshooter.
- Press the Windows+R key on the keyboard to open the Run window.
- Type cmd in the open field and click OK or hit enter to open the command prompt window.
- Type the following command and hit enter.
msdt.exe -id DeviceDiagnostic
- It will open the Hardware and Devices Troubleshooter window.
- Click on the Next button and follow the on-screen process.
Turn off HDR Mode to Fix Slow Mouse Movements
Some Windows users have reported that they are facing a mouse lag problem after turning on the HDR mode on their system. So, if you have HDR mode enabled, you need to turn it off to fix the issue. Here’s how you can do it.
- Right-click on the desktop home screen and select Display Settings.
- Here, you will see an HDR Mode (if not showing, click on Windows HD colour settings).
- Turn off the toggle for HDR Mode on your system.
- After doing this, restart your system and your issue should be fixed.
Conclusion: Fix Slow Mouse Movements or Lags on Windows
So, these are all the ways to fix Slow Mouse Movements or Lags on Windows 10 or 11 systems. We hope the article helped you in fixing the issue with your system.


![Solve 0xc00d36c4 Error While Playing Videos Files [2023] a man using a laptop](https://www.jguru.com/wp-content/uploads/2023/06/pben0sxf2ug-218x150.jpg)