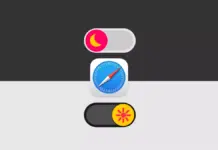Google Smart Lock útskeakelje op Facebook, Google Smart Lock útskeakelje op Instagram, Google Smart Lock útskeakelje op Android-apparaten, Smart Lock útskeakelje, Google Smart Lock útskeakelje yn Chrome op PC of laptop -
Google Smart Lock is in heul nuttige funksje yn ús apparaten. Mei dizze funksje hoege wy ús wachtwurden net te ûnthâlden foar ferskate applikaasjes of websiden, om't Googles al jo wachtwurden opslaat en automatysk ynfiert as jo jo oanmelde.
It beheart ek ús wachtwurden yn 'e Chrome-blêder fan ús Laptop of PC en fiert de wachtwurden yn as wy besykje yn te loggen op dy bepaalde webside of applikaasje.
Mar as jo Google Smart Lock wolle útsette op jo Android-apparaat of op 'e Chrome-blêder fan jo Laptop of PC. Lês it artikel oant it ein, om't wy de stap-foar-stap hantlieding hawwe neamd om it te dwaan.
Hoe kinne jo Google Smart Lock útskeakelje?
In protte brûkers wolle Google Smart Lock net ynskeakelje op har Android-apparaten, om't it de akkountynformaasje fan dat platfoarm bewarret, ynklusyf it wachtwurd (lykas as jo meardere Facebook- of Instagram-akkounts hawwe, slaat Smart Lock de akkounts op en lit jo sjen op it stuit wannear jo oanmelde).
Foar de laptop of PC, as in persoan jo kompjûter-oanmeldwachtwurd hat, kinne se tagong krije ta alle wachtwurden dy't jo hawwe bewarre yn jo Google Chrome.
Hjirûnder binne de stappen wêrmei jo Google Smart Lock kinne útskeakelje.
Op Android-apparaten
Alle Android-smartphones hawwe de Google Smart Lock-opsje. As it ynskeakele is, detektearret it automatysk de oanmeldgegevens en tekene jo oan by de applikaasje dy't jo iepene hawwe lykas Instagram of Facebook, of Twitter.
Hjir is hoe't jo Smart Lock kinne útskeakelje fia de ynstellings fan jo apparaat.
1. Iepenje jo Phone's Ynstellings.
2. Gean nei Wachtwurden en feiligens or Biometrics & Feiligens.

3. Klik op 'e Oare feiligens ynstellings or privacy opsje.
4. Hjir, klik op de Trust Agents opsje.

5. As jo it net kinne fine, kinne jo direkt sykje Trust Agents yn de Ynstellings sykbalke.
6. No, útskeakelje de Google Smart Lock toggle.

Dien, no sil it de oanmeldgegevens fan 'e applikaasjes lykas Facebook of Instagram of Twitter of hokker oare apps net sjen litte.
Fierder kinne jo Google Smart Lock ek útskeakelje fanút de Google Chrome-blêder fan jo Android-apparaat. Hjir hawwe wy alle stappen neamd om Smart Lock op Chrome op jo Android-apparaat út te skeakeljen.
- Iepenje de Google Chrome applikaasje op jo apparaat.
- Klik op de trije-puntmenu oan de top en Selektearje ynstellings.
- No, selektearje Passwords ûnder de Basics kategory.
- Skeakelje de toets foar Wachtwurden bewarje en Uncheck Auto oanmelde opsje.

No, as jo al jo bewarre wachtwurden wiskje wolle. Hjir is hoe't jo it kinne dwaan.
- Iepen Google Chrome >> Tap trije-puntmenu >> Klikje op ynstellings >> Selektearje Passwords.
- Hjir, ûnder de Wachtwurd kategory, sille jo al jo bewarre wachtwurden sjen.
- Tapearje op 'e yndividuele yngong foar in webside.
- No, klikje op de wiskje (of jiskefet) ikoan boppe.
Op laptop of PC
As jo Chrome-blêder brûke en Google Smart Lock ynskeakelje om it wachtwurd te bewarjen. Hjirûnder binne de stappen wêrmei jo Google Smart Lock kinne útsette yn Chrome-blêder op jo PC of Laptop.
- Iepenje de chrome applikaasje op jo laptop of PC.
- Klik op de trije-puntmenu boppe en selektearje ynstellings.
- No, selektearje Auto-ynfolje by de sydbalke en kies Passwords.
- Skeakelje hjir de skeakel foar út Oanbiede om wachtwurden te bewarjen en Auto oanmelde opsje.

As jo ek jo bewarre wachtwurden wiskje wolle. Hjirûnder binne de stappen om it te wiskjen.
- Iepen chrome >> Klikje op trije-punten >> Kies ynstellings >> Auto-ynfolje >> Passwords.
- Hjir, ûnder bewarre wachtwurden tap op trije-puntmenu nei eltse yngong.
- No sil in dellûkmenu iepenje, Tap Weinimme om it bewarre wachtwurd foar dy webside te wiskjen.
Jo kinne ek al jo bewarre wachtwurden wiskje troch de blêdzjeskiednis fan jo browser te wiskjen. Hjir is hoe't jo jo blêdzjeskiednis wiskje kinne.
- Iepen Google Chrome >> Tap op trije punten >> Selektearje ynstellings.
- Kieze Privacy en feiligens fanôf de sydbalke.
- Útkieze Dwaande blêdzjen fan gegevens.
- Yn de advanced ljepper, ynskeakelje it karfakje foar Wachtwurden en oare oanmeldgegevens.
- Skeakelje alle oare opsjes út as jo de skiednis net wiskje wolle.
- Nei it dwaan fan dit, klikje op Brûkte data opsje.
Dat, dit binne de manieren wêrop jo Google Smart Lock kinne útskeakelje of útskeakelje op jo Android-apparaat en op jo PC of laptop. Wy hoopje dat dit jo sil helpe by it útskeakeljen fan Smart Lock.
As jo it artikel leuk fine en it helpt jo by it útskeakeljen fan it smart lock, diel it dan mei jo freonen en famylje. Fierder, as jo fragen hawwe, lit it ús dan witte yn 'e kommentaren hjirûnder.
Bliuw op 'e hichte foar mear ynformative artikels en updates. Folgje ús op Twitter, Instagram, en facebook foar mear geweldige ynhâld.