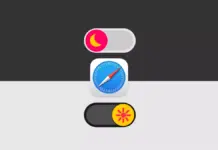Deaktivieren Sie Google Smart Lock auf Facebook, Deaktivieren Sie Google Smart Lock auf Instagram, Deaktivieren Sie Google Smart Lock auf Android-Geräten, Deaktivieren Sie Smart Lock, Deaktivieren Sie Google Smart Lock in Chrome auf PC oder Laptop -
Google Smart Lock ist eine sehr nützliche Funktion unserer Geräte. Mit dieser Funktion müssen wir uns unsere Passwörter für verschiedene Anwendungen oder Websites nicht merken, da Google alle Ihre Passwörter speichert und sie automatisch eingibt, wenn Sie sich anmelden.
Es verwaltet auch unsere Passwörter im Chrome-Browser unseres Laptops oder PCs und gibt die Passwörter ein, wenn wir versuchen, uns bei dieser bestimmten Website oder Anwendung anzumelden.
Wenn Sie jedoch Google Smart Lock auf Ihrem Android-Gerät oder im Chrome-Browser Ihres Laptops oder PCs deaktivieren möchten. Lesen Sie den Artikel bis zum Ende, da wir die Schritt-für-Schritt-Anleitung dazu aufgeführt haben.
Wie schalte ich Google Smart Lock aus?
Viele Benutzer möchten Google Smart Lock nicht auf ihren Android-Geräten aktivieren, da es die Kontoinformationen dieser Plattform einschließlich des Passworts speichert (wenn Sie beispielsweise mehrere Facebook- oder Instagram-Konten haben, speichert Smart Lock die Konten und zeigt Ihnen an, wann). Sie melden sich an).
Wenn eine Person am Laptop oder PC über Ihr Computer-Anmeldepasswort verfügt, kann sie auf alle Passwörter zugreifen, die Sie in Ihrem Google Chrome gespeichert haben.
Im Folgenden finden Sie die Schritte, mit denen Sie Google Smart Lock deaktivieren können.
Auf Android-Geräten
Alle Android-Smartphones verfügen über die Google Smart Lock-Option. Wenn diese Option aktiviert ist, erkennt es automatisch die Anmeldedaten und meldet Sie bei der von Ihnen geöffneten Anwendung wie Instagram, Facebook oder Twitter an.
So können Sie Smart Lock über die Einstellungen Ihres Geräts deaktivieren.
1. Öffne dein Telefoneinstellungen.
2 Gehe zu Passwörter & Sicherheit or Biometrie & Sicherheit.

3. Klicken Sie auf Andere Sicherheitseinstellungen or Datenschutz .
4. Klicken Sie hier auf das Vertrauensagenten .

5. Wenn Sie es nicht finden können, können Sie direkt suchen Vertrauensagenten der Suchleiste für Einstellungen.
6. Deaktivieren Sie nun die Google SmartSchloss Umschalten.

Fertig, jetzt werden die Anmeldedaten von Anwendungen wie Facebook, Instagram, Twitter oder anderen Apps nicht mehr angezeigt.
Darüber hinaus können Sie Google Smart Lock auch über den Google Chrome-Browser Ihres Android-Geräts deaktivieren. Hier haben wir alle Schritte zum Deaktivieren von Smart Lock in Chrome auf Ihrem Android-Gerät aufgelistet.
- Öffnen Sie den Microsoft Store auf Ihrem Windows-PC. Google Chrome Anwendung auf Ihrem Gerät.
- Klicken Sie auf Drei-Punkte-Menü oben und Auswählen Einstellungen .
- Nun wähle Passwörter unter dem Grundlagen Apps.
- Schalten Sie den Kippschalter für aus Passwörter speichern und Deaktivieren Automatischer Anmeldevorgang .

Wenn Sie nun alle Ihre gespeicherten Passwörter löschen möchten. Hier erfahren Sie, wie Sie es tun können.
- Offen Google Chrome >> Tippen Sie auf Drei-Punkte-Menü >> Klicken Sie auf Einstellungen >> Auswählen Passwörter.
- Hier, unter dem Passwort Kategorie sehen Sie alle Ihre gespeicherten Passwörter.
- Tippen Sie auf individueller Eintrag für eine Website.
- Klicken Sie nun auf löschen (oder Papierkorb)-Symbol oben.
Auf Laptop oder PC
Wenn Sie den Chrome-Browser verwenden und Google Smart Lock aktivieren, um das Passwort zu speichern. Im Folgenden finden Sie die Schritte, mit denen Sie Google Smart Lock im Chrome-Browser auf Ihrem PC oder Laptop deaktivieren können.
- Öffnen Sie den Microsoft Store auf Ihrem Windows-PC. Chrome Anwendung auf Ihrem Laptop oder PC.
- Klicken Sie auf Drei-Punkte-Menü oben und wählen Sie Einstellungen .
- Nun wähle Automatisches Ausfüllen in der Seitenleiste und wählen Sie Passwörter.
- Deaktivieren Sie hier den Umschalter für Bieten Sie an, Passwörter zu speichern und Automatischer Anmeldevorgang .

Wenn Sie auch Ihre gespeicherten Passwörter löschen möchten. Nachfolgend finden Sie die Schritte zum Löschen.
- Offen Chrome >> Klicken Sie auf drei Punkte >> Wählen Einstellungen >> Automatisches Ausfüllen >> Passwörter.
- Tippen Sie hier unter „Gespeicherte Passwörter“ auf Drei-Punkte-Menü nach jedem Eintrag.
- Nun öffnet sich ein Dropdown-Menü: Tippen Sie auf Entfernen um das gespeicherte Passwort für diese Website zu löschen.
Sie können auch alle Ihre gespeicherten Passwörter löschen, indem Sie den Browserverlauf Ihres Browsers löschen. So können Sie Ihren Browserverlauf löschen.
- Offen Google Chrome >> Tippen Sie auf drei Punkte >> Auswählen Einstellungen .
- Auswählen Datenschutz und Sicherheit von der Seitenleiste.
- Auswählen Browserdaten löschen.
- Im advanced Aktivieren Sie auf der Registerkarte das Kontrollkästchen für Passwörter und andere Anmeldedaten.
- Deaktivieren Sie alle anderen Optionen wenn Sie den Verlauf nicht löschen möchten.
- Klicken Sie anschließend auf Daten löschen .
Auf diese Weise können Sie Google Smart Lock auf Ihrem Android-Gerät und auf Ihrem PC oder Laptop deaktivieren oder deaktivieren. Wir hoffen, dass dies Ihnen beim Deaktivieren von Smart Lock hilft.
Wenn Ihnen der Artikel gefällt und er Ihnen beim Deaktivieren des Smart Locks hilft, teilen Sie ihn mit Ihren Freunden und Ihrer Familie. Wenn Sie außerdem Fragen haben, teilen Sie uns dies bitte in den Kommentaren unten mit.
Bleiben Sie dran für weitere informative Artikel und Updates. Folge uns auf Twitter, Instagram und Facebook für mehr erstaunliche Inhalte.