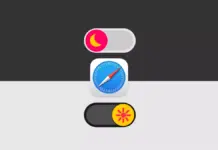Выключыце Google Smart Lock на Facebook, адключыце Google Smart Lock у Instagram, адключыце Google Smart Lock на прыладах Android, выключыце Smart Lock, дэактывуйце Google Smart Lock у Chrome на ПК або ноўтбуку -
Google Smart Lock - вельмі карысная функцыя нашых прылад. Выкарыстоўваючы гэтую функцыю, нам не трэба запамінаць нашы паролі для розных праграм або вэб-сайтаў, бо Google захоўвае ўсе вашы паролі і ўводзіць іх аўтаматычна пры ўваходзе ў сістэму.
Ён таксама кіруе нашымі паролямі ў браўзеры Chrome нашага ноўтбука або ПК і ўводзіць паролі, калі мы спрабуем увайсці на гэты канкрэтны вэб-сайт або ў праграму.
Але калі вы хочаце адключыць Google Smart Lock на прыладзе Android або ў браўзеры Chrome на ноўтбуку або ПК. Прачытайце артыкул да канца, бо мы пералічылі пакрокавае кіраўніцтва, каб зрабіць гэта.
Як адключыць Google Smart Lock?
Многія карыстальнікі не хочуць уключаць Google Smart Lock на сваіх прыладах Android, паколькі ён захоўвае інфармацыю аб уліковым запісе гэтай платформы, уключаючы пароль (напрыклад, калі ў вас ёсць некалькі ўліковых запісаў Facebook або Instagram, Smart Lock захоўвае ўліковыя запісы і паказвае вам, калі вы ўваходзіце ў сістэму).
Для ноўтбука або камп'ютара, калі чалавек ведае ваш пароль для ўваходу ў сістэму, ён можа атрымаць доступ да ўсіх пароляў, якія вы захавалі ў сваім Google Chrome.
Ніжэй прыведзены крокі, з дапамогай якіх вы можаце адключыць Google Smart Lock.
На прыладах Android
Усе смартфоны Android маюць опцыю Google Smart Lock. Калі ён уключаны, ён аўтаматычна вызначае дадзеныя для ўваходу і ўваходзіць у сістэму ў праграме, якую вы адкрылі, напрыклад у Instagram, Facebook або Twitter.
Вось як вы можаце адключыць Smart Lock праз налады прылады.
1. Адкрыйце свой Налады тэлефона.
2. перайсці Паролі і бяспека or Біяметрыя і бяспека.

3. націсніце на Іншыя параметры бяспекі or недатыкальнасць прыватнага жыцця варыянт.
4. Тут націсніце на Даверныя агенты варыянт.

5. Калі вы не можаце знайсці яго, вы можаце непасрэдна шукаць Даверныя агенты ў Панэль пошуку налад.
6. Цяпер адключыце Google Smart Lock пераключэння.

Гатова, цяпер ён не будзе паказваць дадзеныя для ўваходу ў такія праграмы, як Facebook, Instagram, Twitter або любыя іншыя праграмы.
Акрамя таго, вы таксама можаце адключыць Google Smart Lock у браўзеры Google Chrome на прыладзе Android. Тут мы пералічылі ўсе дзеянні па адключэнні Smart Lock у Chrome на вашай прыладзе Android.
- адкрыць Google Chrome прыкладанне на вашым прыладзе.
- націсніце на меню з трох кропак уверсе і Выбраць налады.
- зараз абярыце паролі пад Асновы катэгорыі.
- Выключыце перамыкач для Захаваць паролі і Зніміце галачку Аўтаматычны ўваход варыянт.

Цяпер, калі вы хочаце выдаліць усе захаваныя паролі. Вось як вы можаце гэта зрабіць.
- адкрыты Google Chrome >> Націсніце меню з трох кропак >> Націсніце налады >> Выберыце паролі.
- Тут, пад в пароль катэгорыі, вы ўбачыце ўсе вашы захаваныя паролі.
- націсніце на індывідуальны ўваход для вэб-сайта.
- Цяпер, націсніце на выдаляць (або сметніца) уверсе.
На ноўтбуку або ПК
Калі вы выкарыстоўваеце браўзер Chrome і ўключыце Google Smart Lock, каб захаваць пароль. Ніжэй прыведзены крокі, з дапамогай якіх вы можаце адключыць Google Smart Lock у браўзеры Chrome на ПК або ноўтбуку.
- адкрыць хром дадатак на вашым ноўтбуку або ПК.
- націсніце на меню з трох кропак уверсе і абярыце налады.
- зараз абярыце Аўтазапаўненне на бакавой панэлі і абярыце паролі.
- Тут адключыце перамыкач для Прапанова захоўваць паролі і Аўтаматычны ўваход варыянт.

Калі вы таксама хочаце выдаліць захаваныя паролі. Ніжэй прыведзены крокі для яго выдалення.
- адкрыты хром >> Націсніце тры кропкі >> Выберыце налады >> Аўтазапаўненне >> паролі.
- Тут пад захаванымі паролямі націсніце меню з трох кропак пасля кожнага запісу.
- Цяпер адкрыецца выпадальнае меню, націсніце Выдаленне каб выдаліць захаваны пароль для гэтага сайта.
Вы таксама можаце выдаліць усе захаваныя паролі, ачысціўшы гісторыю прагляду браўзера. Вось як можна ачысціць гісторыю прагляду.
- адкрыты Google Chrome >> Націсніце шматкроп'е >> Выберыце налады.
- Выбіраць Канфідэнцыяльнасць і бяспека з бакавой панэлі.
- выбраць Выдаленне дадзеных аб прагледжаных.
- У прасунуты пастаўце сцяжок для Паролі і іншыя дадзеныя для ўваходу.
- Зніміце ўсе іншыя варыянты калі вы не хочаце выдаляць гісторыю.
- Зрабіўшы гэта, націсніце ачыстка дадзеных варыянт.
Такім чынам, гэта спосабы, з дапамогай якіх вы можаце адключыць або адключыць Google Smart Lock на прыладзе Android, а таксама на ПК або ноўтбуку. Мы спадзяемся, што гэта дапаможа вам адключыць Smart Lock.
Калі вам спадабаўся артыкул і ён дапаможа вам адключыць разумную блакіроўку, падзяліцеся ім з сябрамі і сям'ёй. Акрамя таго, калі ў вас ёсць якія-небудзь пытанні, дайце нам ведаць у каментарах ніжэй.
Сачыце за больш інфарматыўнымі артыкуламі і абнаўленнямі. Сачыце за намі Twitter, Instagram, і Facebook для больш дзіўнага кантэнту.