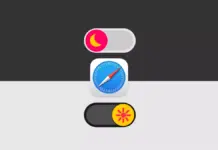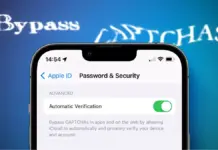Wonder hoe om skermtyddata op iPhone en Mac uit te vee, hoe vee ek skermtyd op my iPad uit, hoekom skermtyddata uitvee of terugstel, hoe werk skermtyd -
Apple het 'n skermtydfunksie wat gebruikers toelaat om na te spoor hoe hulle die toestel gebruik. Deur hierdie kenmerk te gebruik, sal gebruikers nuttige insigte kry oor hoeveel tyd hulle spandeer aan programme wat gereeld gebruik word.
Sommige gebruikers wil egter ou skermtyddata op hul iPhone- en Mac-toestelle uitvee of uitvee, maar kan dit nie doen nie. Moenie bekommerd wees nie, ons is hier om jou te help.
Dus, as jy ook een van diegene is wat skermtyddata op iPhone en Mac wil uitvee, hoef jy net die artikel tot die einde te lees, aangesien ons die stappe gelys het om dit te doen.
Hoe om skermtyddata op iPhone en Mac skoon te maak?
Skermtyd stel gebruikers in staat om al die aktiwiteite van toepassings en webwerwe wat hulle gebruik het, op te spoor en hoeveel tyd hulle daaraan bestee het. In hierdie artikel het ons die stappe bygevoeg waarmee u skermtyddata op iPhones en Mac kan uitvee.
Stel skermtyddata terug op iPhone of iPad
Die stappe om skermtyddata op Apple iPhone en iPad terug te stel is baie soortgelyk. Daar is 'n manier waarop jy kan terugstel en dit sal ook die vorige data uitvee. Hier is hoe jy dit kan doen.
- Maak die Instellingsprogram op jou toestel.
- Hier sal jy 'n sien Skerm Tyd opsie, tik daarop.
- Scroll af na onder en klik op Skakel tyd af.
- Weereens, klik op Skakel tyd af om dit te bevestig.
- Klik op Skakel die skermtyd aan om dit weer te aktiveer.
- Tik op Aanhou wanneer die skermtyd-prompt verskyn.
- Kies Dit is My iPhone or Dit is My Kind se iPhone.
Klaar, jy het skermtyd suksesvol op jou iPhone of iPad gedeaktiveer en geaktiveer. Nou sal jy nie die ou skermtyddata op jou toestel sien nie.
Stel skermtyddata terug op Mac
Jy kan skermtyddata maklik terugstel deur dit op jou Mac-rekenaar uit te skakel en weer te aktiveer. Hier is hoe jy dit kan doen.
- Klik op die Apple-logo-kieslys links bo op jou Mac-rekenaar.
- Kies Stelsel Voorkeure uit die gegewe opsies.
- Tik op Skerm Tyd vir Stelsel Voorkeure.
- Klik op Opsies aan die onderste regterkant.
- Tik op Skakel af langsaan die Skerm Tyd opsie.
- Bevestig dit deur op te tik Skakel af knoppie by die opspringer.
- Klik op Sit aan langs Skerm Tyd om dit weer te aktiveer.
- Kies die Toepassingsgebruik vanaf die linkerkantbalk om jou skermtyddata te sien.
Klaar, jy het skermtyd suksesvol op jou Mac-rekenaar gedeaktiveer en geaktiveer. Nou sal jy nie die ou skermtyddata onder Toepassingsgebruik sien nie. Jy kan jou Mac weer begin gebruik om Skermtyd data te laat volg en dit as vars statistieke te wys.
Gevolgtrekking
So, dit is die maniere waarop jy skermtyddata op jou Apple iPhone, iPad en Mac-rekenaar kan uitvee. Ons hoop dat die artikel jou gehelp het om die ou skermtyddata op Apple-toestelle uit te vee.
Sluit aan by ons vir meer artikels en opdaterings Telegram Groep en lid wees van die DailyTechByte familie. Volg ons ook Google Nuus, Twitter, Instagram, en Facebook vir vinnige opdaterings.
Jy kan die skermtyd op jou iPad deaktiveer deur dieselfde stappe te volg wat jy op jou iPhone doen. Om dit te deaktiveer, maak die Instellings-toepassing oop >> Klik op Skermtyd >> Tik op Skakel Skermtyd af om dit te deaktiveer.
Deur Skermtyd skoon te maak of terug te stel, help jou of jy nuwe gebruiksdoelwitte wil sien of as jy wil sien wat kinders op skool doen of as jy enige ander doelwitte het.
Apple-toestelle het 'n ingeboude kenmerk wat rekord hou van aktiwiteite wat jy op die toestel uitvoer. Dit gee gebruikers 'n gedetailleerde oorsig van die tyd wat hulle spandeer het.
Jy kan ook graag:
Hoe om batterypersentasie te aktiveer op iPhone wat op iOS 16 loop?
Hoe om regstreekse onderskrifte-funksie op iPhone aan te skakel?